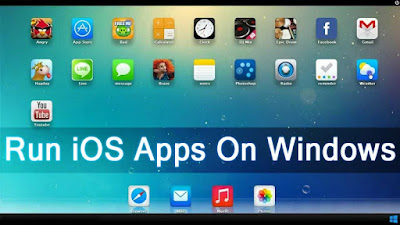How to Control your PC or Mac using iPhone
Control PC from iPhone is easy nowadays, thanks to the hundreds of remote control apps available on the iOS App Store. In this article, we have discussed the best methods and a few apps to control your PC from iPhone.Have you ever thought about switching off your PC from a smartphone? Any smartphone, be it the Android or iPhone can actually be used to control PC. For Android, we have already shared a few best methods to control the PC from Android. In this article, we are going to share the same thing for iPhone users. You can actually use your iPhone as a remote control for PC and Mac (and even Linux).
To control PC from iPhone, users need to use remote control apps. There are hundreds of iOS remote control apps available on the iOs app store that allows users to control Windows computer from the iPhone. So, in this article, we are going to share one best method and few apps that could turn your iPhone into a mouse and keyboard for your PC.
How to Control your PC or Mac using iPhone
In this method you just need a cool iOS app – Remote control. It turns your iPhone, iPad or Apple Watch into a wireless user-friendly remote control for your Mac/PC. Let’s check out how to use Remote Control to control PC from iPhone.
1. First of all download and install the iOS app that is Remote Mouse FREE – mobile, wireless keyboard, trackpad, best remote for computer in your iPhone.
Now visit www.remotemouse.net with your Mac / PC and then download & install Remote Mouse server on the computer.
Make sure that your mobile device is connected to the same Wi-Fi (or 3G hotspot) as your computer.
Now in your iPhone open Remote Mouse App, and simply click on “Start” to connect.
Now your device will get connected to your PC over the remote connection and you will now have lots of options that you can use to control your PC function using your iPhone that is either mouse, keyboard and the streaming.
That’s it, you are done! Use this method anytime and you can easily control your PC using your iOS device.
Apps to Control your PC or Mac using iPhone:
Just like Remote Mouse, there are plenty of iOS remote control apps available on the iOS app store. You can use any of those apps to control your PC or Mac using the iPhone. So, let’s check out some of the best remote control apps for iPhone 2019.
#1 Remote HD
Remote HD is one of the best and top-rated iPhone remote control app that you can use right now. The best thing about Remote HD is that it acts as a fully functional Virtual network computing app. That means Remote HD can be used to control and interact with several PC components. So, Remote HD is one of the best iPhone apps to remotely control your PC or MAC.
#2 Mobile Mouse Remote
Mobile Mouse Remote is pretty much similar to the Remote Mouse app which we have shared above. The great thing about Mobile Mouse Remote is that it instantly transforms your iPhone-, iPad or other Apple devices into a wireless trackpad and remote keyboard. Once done, it allows users to control the entire computer. So, Mobile Mouse Remote is another best app which you can consider.
#3 iTunes Remote
Well, if you are searching for ways to control iTunes on your PC/Mac with your iPhone, then you need to use iTunes Remote. iTunes Remote from Apple is extremely easy to use and it syncs the entire iTunes library on your iPhone. What’s more interesting is that the app even allows users to create a playlist, edit the library.
#4 Chrome Remote Desktop
Chrome Remote Desktop is one of the best remote access app available for Windows, Mac, Android, and iOS users. The great thing about this app is that it allows users to access MAC/PC from another computer or mobile device. Users just need to connect their iPhone to the computer, and once done, they can access files and apps stored on the computer. However, setting up Chrome Remote Desktop is a little bit complicated, but there are lots of guides available on the web to help you out.
#5 Off Remote
Off Remote is a little bit different compared to every other app listed in this article. Instead of accessing the PC files and drives, Off Remote allows users to check if all computers are shut down or not. So, its a useful app for those who forget to turn off their computer. So, Off Remote is another best iPhone app to remote control PC.
So this is all about How To Control Your PC Using Your iPhone. Using this guide, one can easily control a computer remotely from the iPhone. Hope this article helped you! Share it with others as well. If you have any other doubts, let us know in the comment box below.