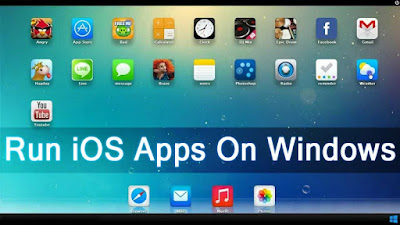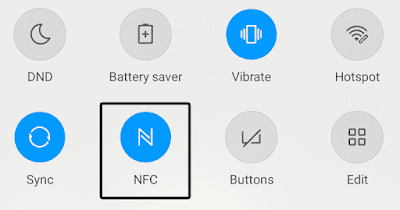How To Run iOS Apps On PC | Best iOS Emulator for PC (15 Methods)
s we know in Android, there are many emulators that allow Android apps to play on your PC. Similarly, there is iOS emulator which allows you to use your iOS apps in it for free. So, we are going to share 15 best iOS emulators 2019 that will help you run all your favorite iOS apps in your PC with iOS Emulator. Go through the post to know the emulators
Today almost everyone has the smartphone and the things which make these devices cooler are the applications that are made for them, and users love to try out lots of apps daily on their devices. As we know in Android, there are lots of emulators that allow Android apps to play on your PC. Similarly, there are iOS emulators which allow you to use your iOS apps in it for free. These emulators are just a platform to run iOS supported apps on your Windows PC. So have a look at complete guide discussed below to proceed.
How To Run iOS Apps On PC | Best iOS Emulator for PC (13 Methods)
Here I have selected some of the best emulators that are quite faster and efficient to run iOS apps with great ease in your PC. You just need to install them on your PC, and then you can have fun with your favorite iOS app on them.
#1 iPadian Emulator (Best iOS Emulator for PC)
This is one the best iOS emulator for your Windows PC that allows you to run your iOS apps on your PC with great processing speed. Also, this is very well known and has positive user ratings and also good download rates. So must give a try to this cool tool to run your ios application in your Windows PC.
#2 Air iPhone Emulator
This is one of my favorite emulators, because of its simplicity and user-friendly interface. This is an Adobe AIR application that reproduces the iPhone’s GUI in your PC. You just need the AIR framework for this application to work. AIR iPhone’s sole purpose is to replicate the graphical user interface of the mobile phone. There are many uses that I can think of this application.
#3 MobiOne Studio
This is another cool tool that the is based on the cross-platform idea to run iOS apps on Windows PC too. MobiOne Studio is a Windows-based tool for creating cross-platform mobile apps for the iOS and Android platforms. So must give a try to this cool app and you can use your favorite iOS app on your PC easily. MobiOne cross-platform apps are built on the popular HTML5 hybrid-native app model using the open-source Cordova/PhoneGap framework.
#4 App.io
Appetize is another great online iOS emulator which works almost the same as the offline emulator. The great part is it’s a free emulator that will support Adobe AIR framework. Once, you launched this software; you need to click on Upload option on the homepage to start emulating iOS apps in your Windows.
#6 Xamarin Testflight
TestFlight is now owned by Apple and is the primary way to beta test your Xamarin.iOS apps. In terms of developer support, I will never hesitate to say that Xamarin Testflight is best iOS emulator for PC to give a try. Only apps that are iOS 8.0 or above can be tested through TestFlight.
#7 SmartFace
Well, Smartface is an app developing software, and it also lets you emulate iOS for free. You will get to use the basic function after emulating iOS and it also enables you to develop unlimited apps at free of cost. The main purpose of Smartface is to test iOS applications in different iOS environments. This is the best app for download ios apps on pc.
#8 iPhone Stimulator
iPhone simulator is for those who need to create a virtual iPhone on their desktop in minutes. You will get to see the real iPhone on your desktop. However, if you need to test any app then you will be disappointed because this doesn’t have access to App Store. You can access default apps like notepad, clock, calculator etc.
#9 iPad Simulator (ipad simulator for windows)
Well, iPad Simulator is basically a Google Chrome extension which creates a virtual clone of iPad. After creating a clone, you can run iOS apps and games on your Windows computer. iPad simulator is mostly used by YouTubers who share how-to videos for iOS.
#10 Electric Mobile Studio
So above are the Best iOS Emulator 2019 To Run iOS Apps On PC. You can try all the emulators in your PC one by one and then select one that you feel more convenient and user-friendly to use and to run your favorite iOS app on your PC. Hope you like our work, do share with others too. Leave a comment below if you have any related queries with this.